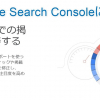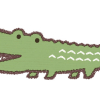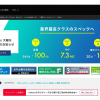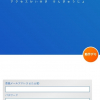XREA(エクスリア)の登録~設定
XREA(エクスリア)の登録~設定
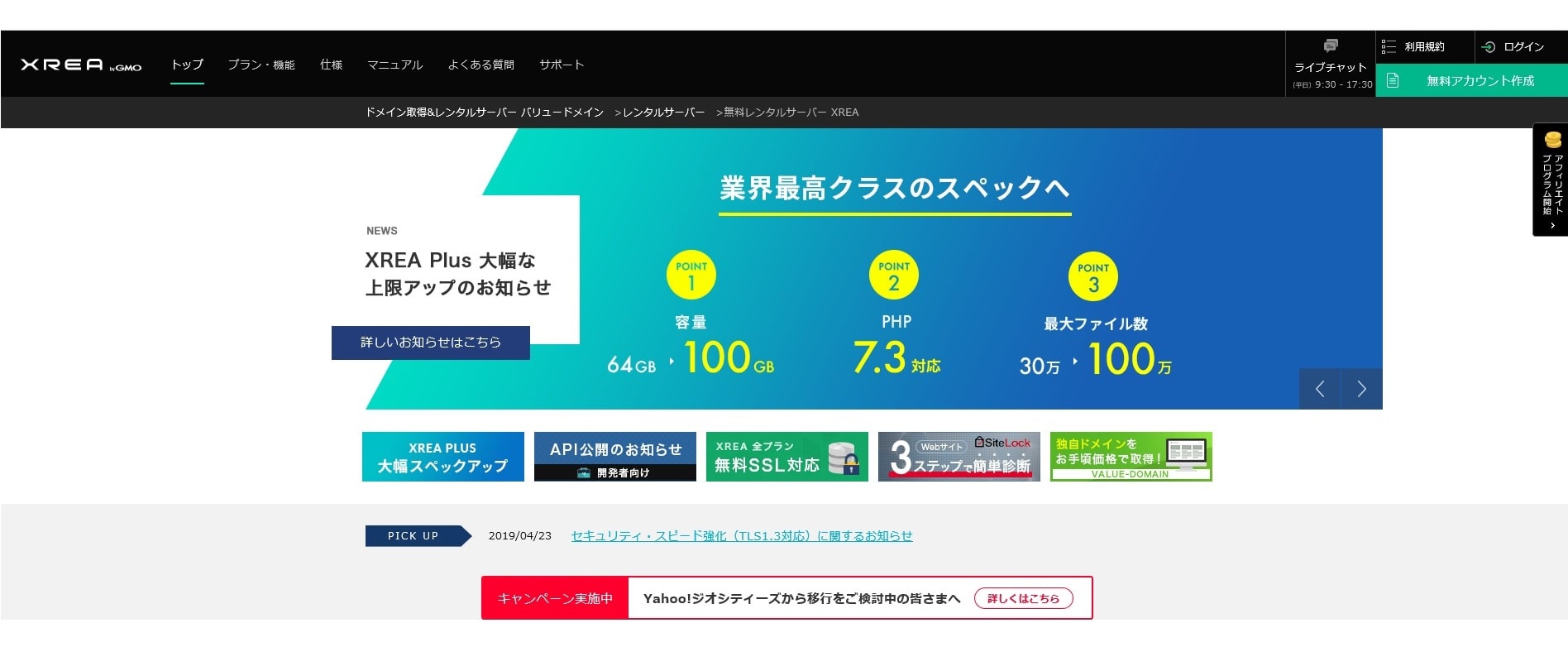
- 無料アカウント作成をポチっと押します。
- バリュードメインユーザー登録
- XREA
 のアカウントを作成
のアカウントを作成
ここまでは問題ないでしょう。そうすると、コントロールパネルまで表示できると思います。
独自ドメインをもっていない場合
xreaで作成したアカウント名がそのままドメイン名となります。
例)アカウント名がabc123の場合
abc123@サーバー名.xrea.com ← あなたが扱うサイト・ブログのURLアドレスです。
サーバー名はメールに記載されています。
気になったので記載します。
2017年7月10日より、レンタルサーバーサービス「XREA(エクスリア)」において、
「.shop」ドメインが漏れなく1年無料でご利用いただけるようになりました。
※「.shop」ドメインは1年後に更新しなければ、料金は発生しません。
例)アカウント名がabc123の場合
abc123.shopのドメインが1年間無料で使えるが、1年後は更新料が必要とゆうこと
※アカウント名をそのまま自分のサイト・ブログのURLアドレスにするのはセキュリティー面を考慮すると危ないので個人的には、あまりお勧めはしません。
このままアカウント名のまま、サイトを作る方は、一気に下のサイト設定の項目に飛びます!
独自ドメインをすでにもっている場合
私の実体験を踏まえたうえで記載します。
私が他社から独自ドメインを購入していたため、このXREA![]() に移動させなければいけませんでした。
に移動させなければいけませんでした。
コントロールパネルから
「無料ネームサーバー」-「他社登録しているドメインを登録」-「持っているドメインをコピペ」
-「登録」
次に購入レンタルしている独自ドメイン側の設定にいきます!
私はXserver![]() から購入していたので、そちらにログイン設定変更を押してネームサーバー1~5をXREA
から購入していたので、そちらにログイン設定変更を押してネームサーバー1~5をXREA![]() のネームサーバーの名称をコピペして
のネームサーバーの名称をコピペして
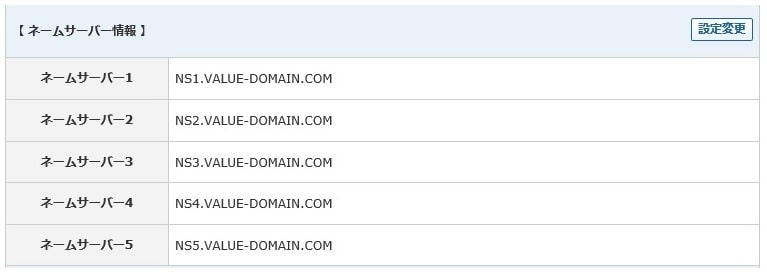
変更させます。ここでネームサーバーを公式どこみても見当たらず困りましたね。ネットで検索して、他のサイトの記事に紹介されたいたのでそこからポチっとコピペ
この辺はもう少し公式サイト様がなんとかしてほしいですね!
独自ドメインを持っているサイト側に ↓ の設定をします。
| ネームサーバー情報 | |
| ネームサーバー1 | NS1.VALUE-DOMAIN.COM |
| ネームサーバー2 | NS2.VALUE-DOMAIN.COM |
| ネームサーバー3 | NS3.VALUE-DOMAIN.COM |
| ネームサーバー4 | NS4.VALUE-DOMAIN.COM |
| ネームサーバー5 | NS5.VALUE-DOMAIN.COM |
ドメインのDNS設定
コントールパネルから
「無料ネームサーバー」-「ドメインのDNS設定」-「編集」
-「当サービス内サーバーの自動DNS設定」赤い四角を選択
(※登録時の時にきた、あなたのメール宛に記載されているサーバーを選択します。)
すると、3行程勝手に、コードが挿入されます。※決して削除したりしないでください。
-「保存」
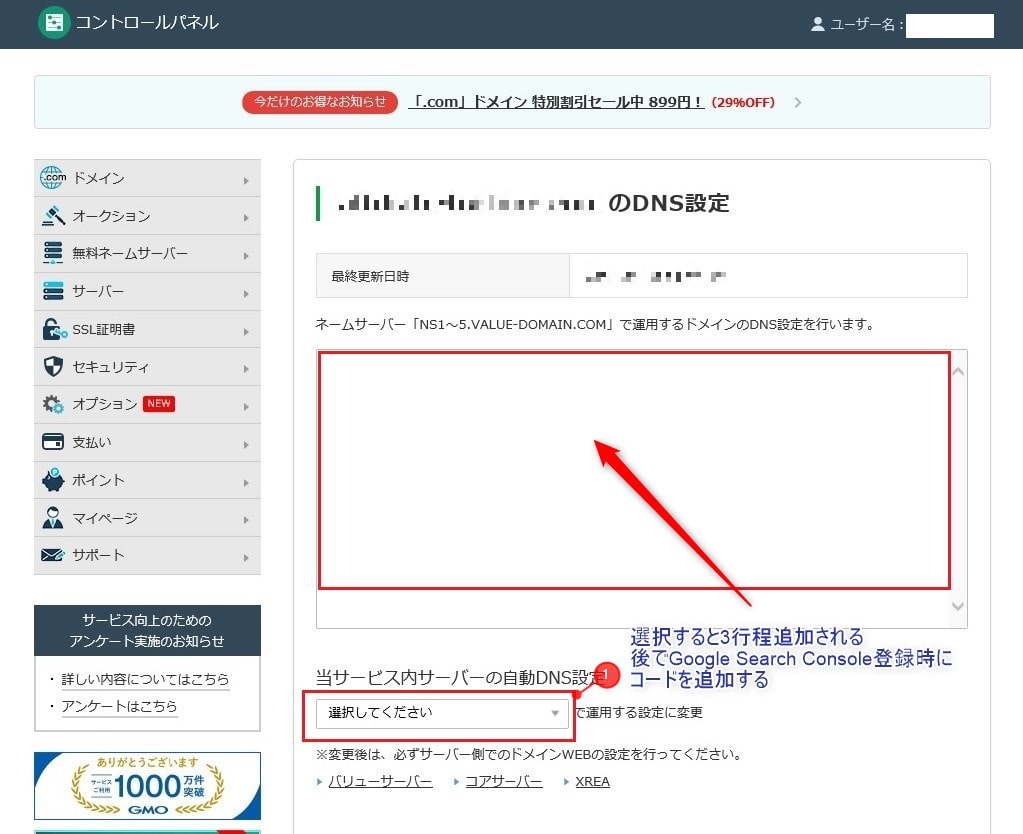
※ネームサーバーの設定、ドメインのDNS設定は順番がどちらを先にしたらいいのか定かではありませんが、設定が完了するまで時間がかかります。
公式記載では、変更が反映されるまで、5〜30分程度かかる場合があります。反映をお待ちください。
ここは後ほど Google Search Consoleに登録 でコードを追加するのでぜひ、覚えてください!
私はこれを知らなくて、独自ドメイン側にいったり、XREA側にいっては、設定をちょこちょこ変えて保存していたので、そのせいかもしませんが、導入初日、サイトが15分見れては、1時間見れないの繰り返しみたいのが1日続いて、半ばここも「だめか~(泣)」と諦めモードでした。
ここからが私が相当苦労しました!
ドメイン設定
超初心者の私にとっての鬼門!何時間ここを彷徨って調べては戻っての繰り返しをしたか・・・
コントールパネルから
「サーバー」-「XREA」-「旧コンパネ」をクリック ※「ウェブ」でも構いません。
新コントロールパネルから先にしても同じかもしれませんが、私は最初に旧コントールパネルのこちらから行いました。

「ドメインウェブ」を選択します。するとこんな画面が出ます。
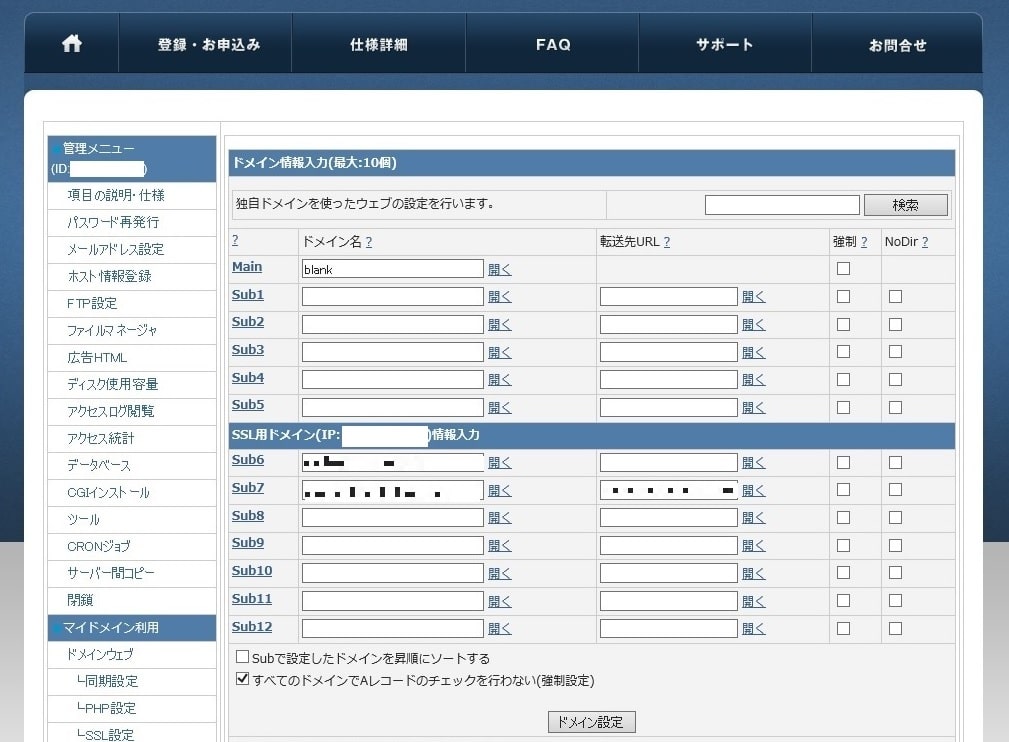
ドメイン設定のパターンがあるようなんですが、ちょっと複雑でした。
他者様の非常にここを参考にしたURLを貼り付けさせていただきます。
無料レンタルサーバーXREAで他社管理の独自ドメインを利用する方法
※SSL用に現在入ってますが、記入はSub1・Sub2にしました。
後ほど、新コントロールパネルからSSLに変更したら勝手に移動していました。
Sub2には 「www.独自ドメイン」 → wwwなしの「独自ドメイン」と転送用に記入
別記事に記載にもありますが 「.htaccess」の内容を 「wwwありとなし」に統一しているので、
不要かもしれません、心配性なので一応記入。重複でエラーが起こらなければいいのですが。
参考記事 → URLのwwwありとなしを統一
新コントロールパネルでの設定
ここから設定画面を新コントロールパネルに移ります!
コントールパネルから
「サーバー」-「XREA」-「新コントロールパネル」をクリック
ログイン画面が出ますので、登録時の時にメールがきた
「アカウント名」・「パスワード」を入力
「サーバー」を選択してログインします。
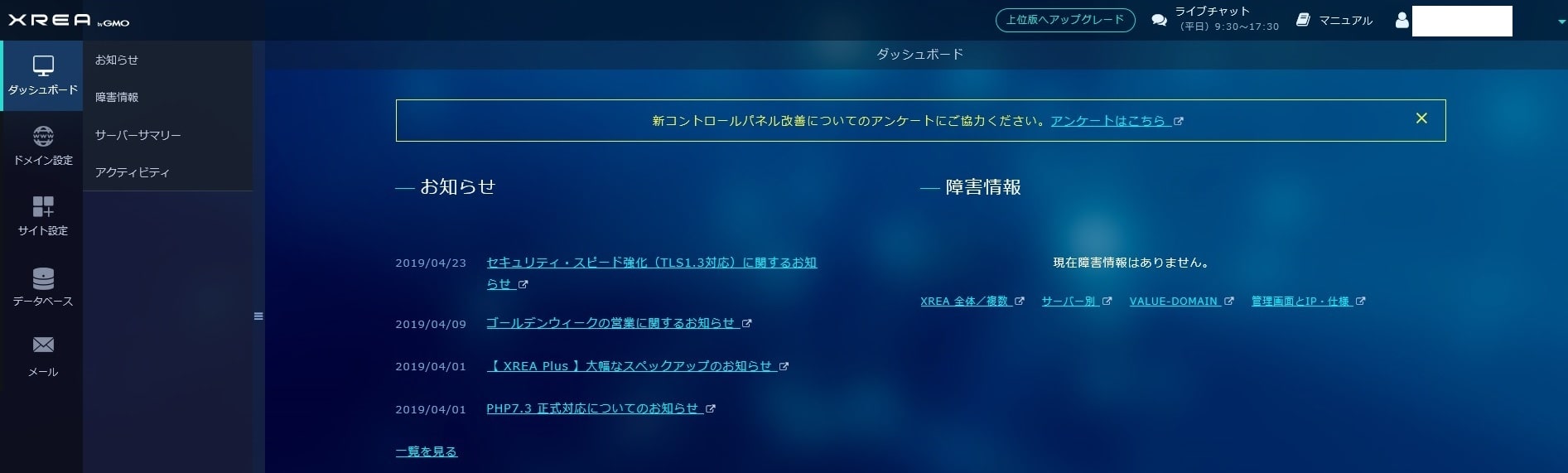
ドメイン設定
「ドメイン設定」-「ドメイン設定の新規作成」をクリック
「ドメイン名(FQDN)」入力して、
「ドメイン設定を新規作成する」をクリック
ここで1発で作成できればいいんですが私はトラブル発生
ドメイン設定の新規作成に失敗しました。
IPアドレスを当サーバに向けて下さい。
の表示が出て一向に独自ドメインを追加できない!
ここで何時間使ったことやら・・・DNS設定がまだ更新されていないか、ここが今でもまったくわかりません!
- コントロールパネルに戻って「DNS設定」を保存したり、
- 独自ドメイン側にいって「ネームサーバー」をコピペし直したり、
- 「旧コンパネ」-「ドメインウェブ」を保存しなおしたり、
とにかく1~3を順不同で設定しまくりました。
そんなことをしたためか、導入初日、サイトが15分見れては、1時間見れないの繰り返しが1日続いて半泣き状態でした。
こうしてなんとか、ドメインを登録できたわけです!
私の場合の独自ドメイン移行完了!!!
サイト設定
「サイト設定」-「サイト設定の新規作成」をクリック
「ドメイン名」を入力
「SSL」無料SSLを選択
「サイトを新規作成する」をクリック
ここは無事に「サイトを新規設定しました」と表示されて作成できるはずです。
※「旧コントロールパネル」-「ドメインウェブ」から追加した場合もうサイトがすでに作成されているかもしれません。
「サイト設定」-「自分のサイトの所」をクリック
「サイト設定の変更」から「SSL」を選択できます。
SSLに変更したら「旧コントロールパネル」-「ドメインウェブ」を見たらわかりますが、
SSL用ドメインに勝手にドメイン名が移動しているのがわかります。
さあ、まだまだいきますよ!設定 折れないでくださいね。
wordpressのインストール
「サイト設定」-「自分のサイトの所」をクリック
一番下までいくとwordpressがあります。
wordpressをポチっとクリックしてインストールします。
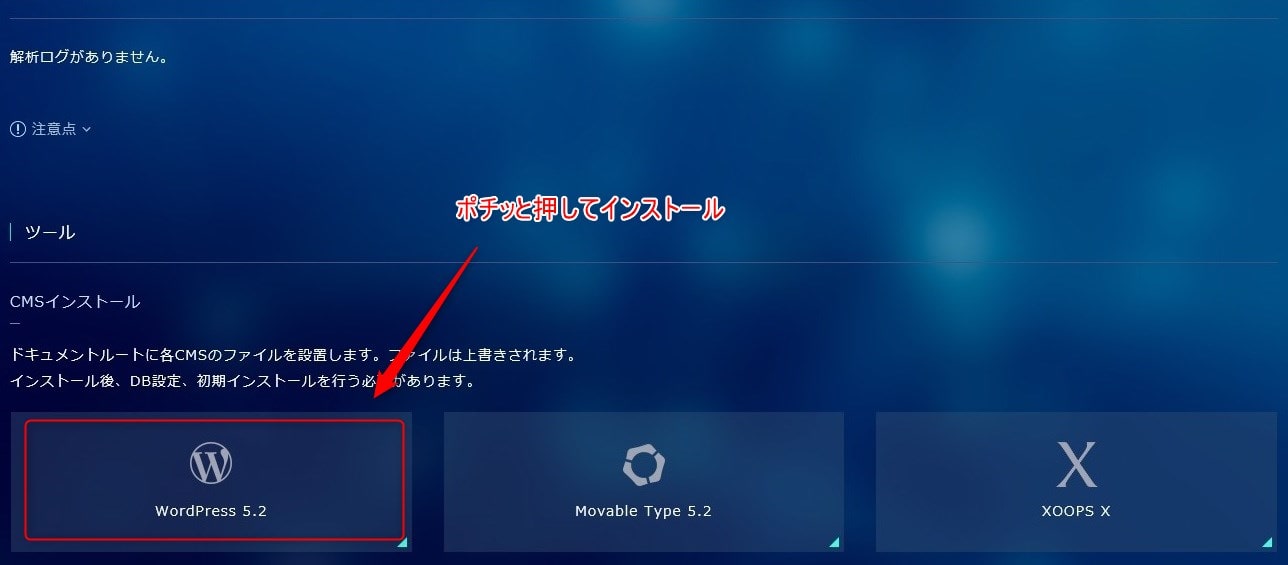
わからない用語CMSがでてきますが、
今までの設定がうまくいってると、自分のドメイン名 サイトがでています。
データベースの作成
「データベース」-「MySQL」-「データベースの新規作成をクリック」
画像を用意したいんですが、なにせ現在無料を使っていますので、新規作成ができないので画像の用意できませんでした。
「DB名」「パスワード」は、すでに自動入力されていた記憶が
「文字コード」は UTF-8 これもデフォルト通りだったかと
記憶がこの辺は少し曖昧です。
「データベースを新規作成する」をクリック
自分のサイトにいってデータベース登録とwordpressをインストール
さあ、そろそろラスト項目です!がんばりましょう!!!
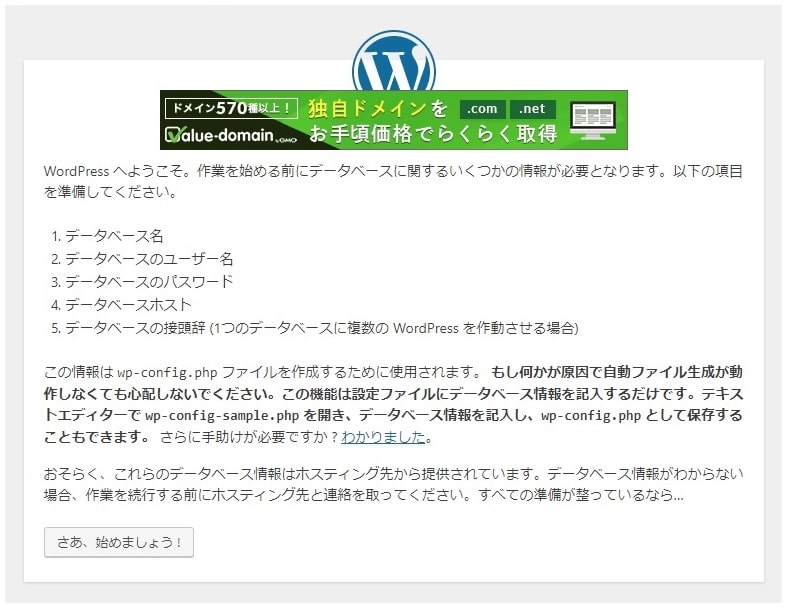
「データベース接続情報」から参照
新コントロールパネルから
「データベース」-「データベース接続情報」をクリック
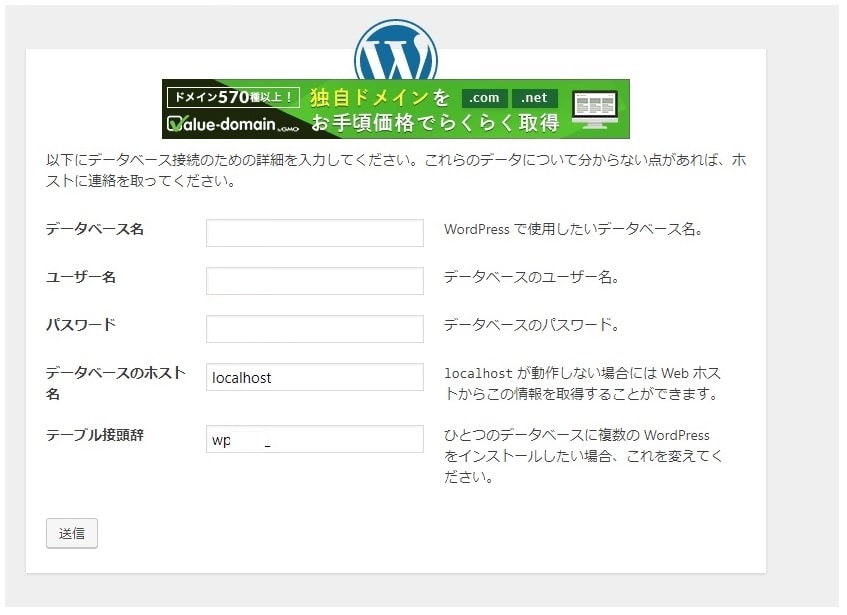
それぞれ
「DB名」 → 「データベース名」
「DBユーザー名」 → 「ユーザー名」
「パスワード」 → 「パスワード」
「接続ホスト名」 → 「データベースのホスト名」
「テーブル接頭辞」 → ここはよくわからなかった!
調べてみると、
接頭語は任意wp(ここに適当な文字列)_ といった形にするのが良い。とゆう記事をちらっとみたので、
「へ~そうなんだ」デフォルトじゃなくていいのかな、と思いつつ、適当な文字列を記入
記入したデータベース情報は
wp-config.php
とゆうファイル名を見るとわかりますので、
もしも、ファイル名がわからない場合やデータベースとWordPressの紐付け、名称変更、サーバー移転をしたい時などは、このファイルを確認しましょう。
wordpressをインストール
ラスト項目です!
新コントロールパネルで登録したはずなのに、考えるでしょう!
そのまま進んで大丈夫だと思います。
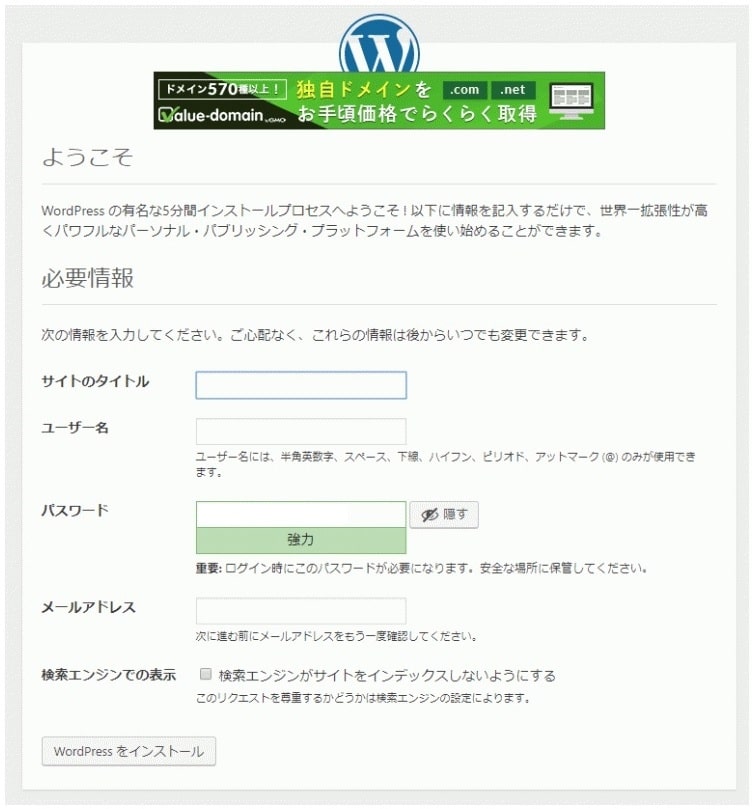
「サイト名」 → 重要です慎重に考えましょう! (後で設定で変えることが可能です。)
サイト名のタイトルとキャッチフレーズは頻繁に変えるべきではない!?
「ユーザー名」「パスワード」「メールアドレス」を記入して
「wordpressをインストール」をクリック!!!
これで「wordpress」のログイン画面が出ます、先ほど記入した
「ユーザー名」「パスワード」「メールアドレス」をいれてログイン
いつものwordpress画面に到着しました
大変お疲れ様でした。これで登録~設定が終了しました。

ひよこさん
※この記事作成には大変時間がかかりました(笑)。なにせ、ネットで調べてもあまり多くの方が登録・設定の仕方を記事として書いてないのでさらに部分的に解説があるのがあるんですが、よくわからず、設定が難しいと言われているのが、よくわかりました。書こう書こうと思っていたんですが、なかなかそれも大変に難しかった。
これで1人でも多くの人が登録~設定がうまくできればと思います。
XREA(エクスリア)の評判
検索してみるとよくわかりますが、上位の検索ワードとして「xrea 評判」と多くの方が検索されています。
以前はいろいろとトラブルがあったようですね。口コミが書かれているのを見ます。正直これ見たときはすごく私も不安でしたが、さらに調べてみるとわかりますが、2019年~2020年のここ最近の評判はそこまで書かれてないことに気付きます!
 ひよこさん
ひよこさん2019年に4月1日に大幅にスペックが上がってますし、累計会員数も50万人と非常に登録している人も多い!
さすがにあれができない、これができないと言えばきりがありません!
無料にしても定額にしても非常に良心的な運営だと思います。無料に関しては広告ぐらいの表示は我慢しないと
もし、より多くの機能を使いたいなら有料の高い他サーバーでもいいですし、初めてwordpressを練習したい方もいいのではないでしょうか?
ただし、今回は無料バージョンだったこともあり非常に設定等は苦労しました。