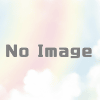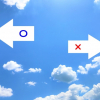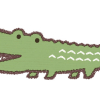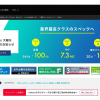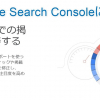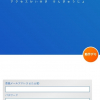Google Analytics(アナリティクス)の登録~設定
Google Analytics(アナリティクス)の登録~設定
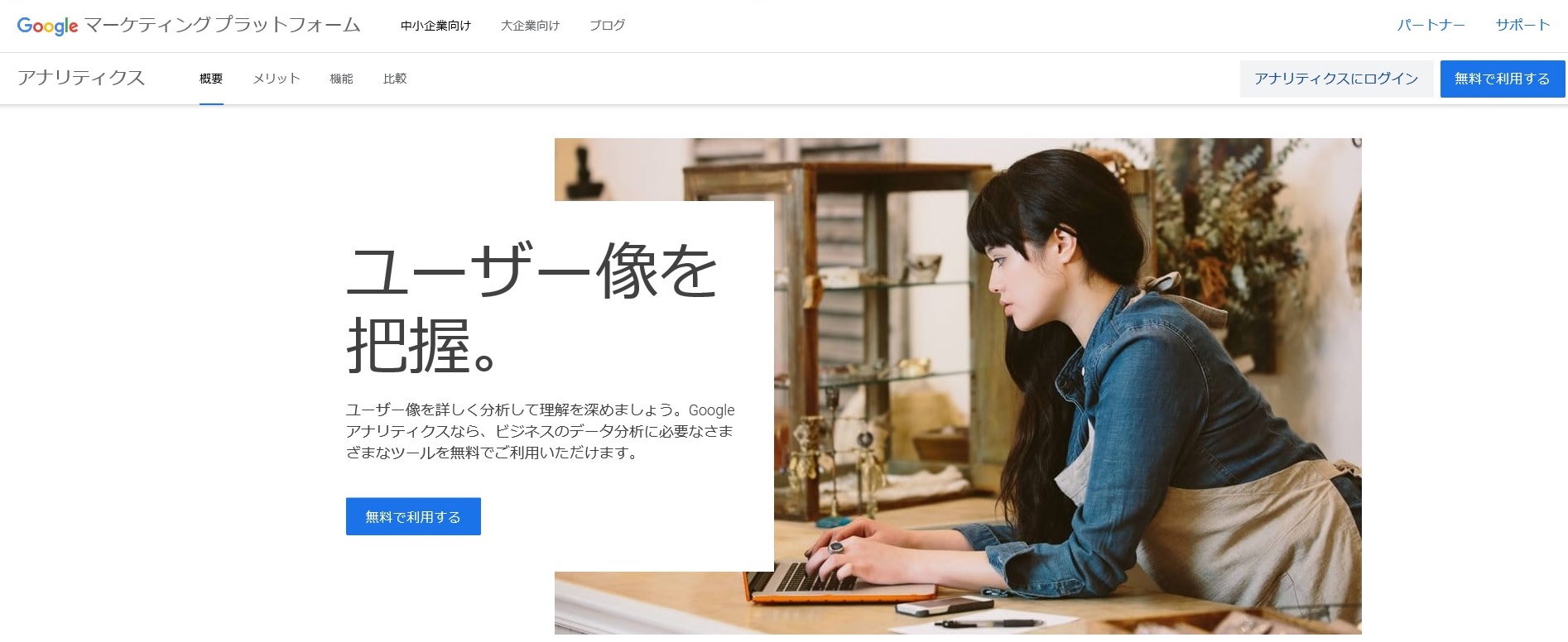
アクセス解析を無料で行ってくれるところです。
どの国・市区町村からとか、日時・どんな端末とかまで細かく解析してくれる非常に便利なサイトです。
adsenseとリンクすることによってより一層使いやすくなると思います。
ただ、Google Adsense(アドセンス) ・ Search Console (サーチコンソール)
と、これまで登録~設定まで書きましたが、
Analytics(アナリティクス)が非常に設定項目が多く、専門用語もずらりと、
そして見る項目が多すぎて登録後の画面を見た時には唖然としたばかりです。
今でも、まだ全然使いこなせてませんが、
私なりに初心者が、登録~設定まで簡単にですが、記載致します。
ポイントは
-
analytics(アナリティクス)とあなたのサイトをリンクさせるgoogle
-
adsense(アドセンス)と統合させる(リンクさせる)
- search console(サーチコンソール)と統合させる(リンクさせる)
登録
アナリティクスの登録にはgoogleアカウントが必要です。
googleアカウントの仕方は、ここでは省略させてもらいます。そこまで難しくはありませんので。

【お申込み】をクリック
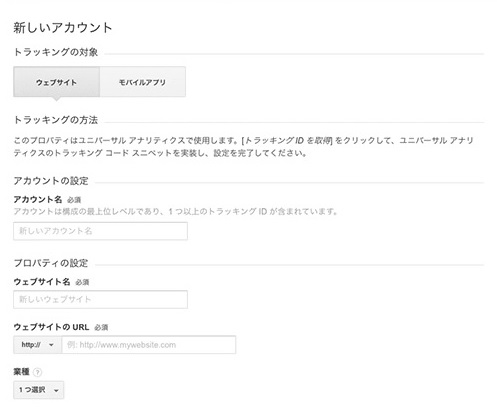
| 項目 | 説明 |
| トラッキングの対象 | ウェブサイトを選択 |
| アカウント名 | 任意の名前や英数字を記載 |
| ウェブサイト名 | あなたのサイト名(解析するサイト名) |
| http or https | http か httpsの選択 |
| ウェブサイトのURL | ドメイン名を記入 スラッシュなし(/) (例 私の場合:affiliate-fortune.com) |
| 業種 | 解析するサイトに近いジャンルを選択 |
| レポートのタイムゾーン | 多くの方は日本のサイトなので日本を選択 |
データ共有設定
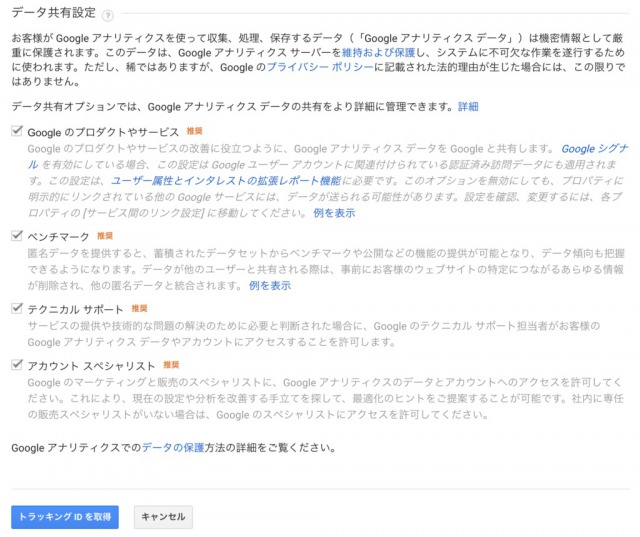
デフォルトで4つすでに推奨としてチェックされていると思います。
共有したくない項目があればチェックをはずしてください。
私はデフォルトのままです。
【トラッキングIDを取得】をクリック
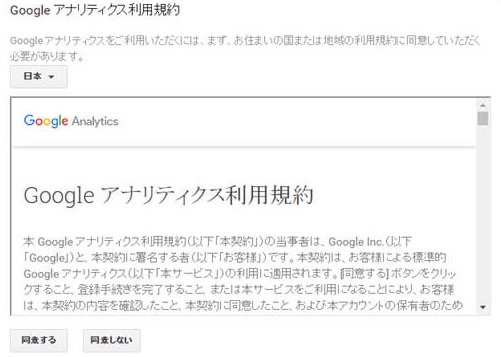
【同意する】をクリック
トラッキングID及びトラッキングコードが表示されます。
不安な方はスクリーンショットで保存したり、メモっておいてもいいかもしれません。
私はサイト復帰してからまた、トラッキングコードを貼りなおさないといけなかったので、
【管理】からコピペでコードを引っ張ってきましたので、おそらくメモしなくても大丈夫かもしれませんが、念のためです!
トラッキングコードの貼り方
アナリティクスとあなたのサイトをリンクさせる
ほとんどのサイトはプラグイン【All in one SEO】を利用しての説明が多いんではないでしょうか!?
ここでは省略させていただきます。いれてないのでわからないです。実のところ。
残念ながら私の使っているwordpressの【テーマ】では相性がよくないので入れていません。
当然コードを【header.php】内に入れる自信はありません!そんなこと怖くて、できません!!!
初心者の私は、他の方法を探さなければなりません。
そこで便利なプラグイン【Insert Headers and Footers】を使います。
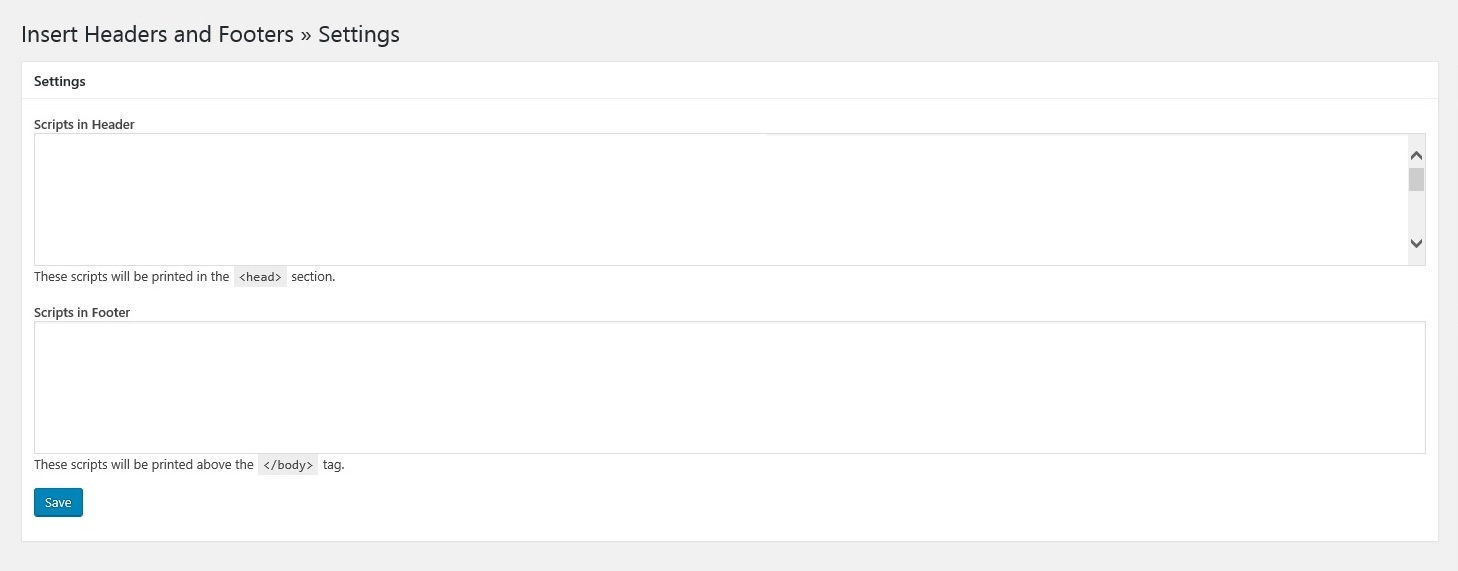
コードを入れてポチっと【Save】を押します。
adsense登録でも非常にお世話になったものです。
トラッキングコードが貼られているかチェック
確認は絶対とゆうか、必ずやるべきです。
ほんとにトラッキングコードが貼られているかを確認しなければなりません。
少しここからいろんな専門用語が画面にずらりと出ていますが動揺しないでください。
私はめっちゃ動揺しまくりでした。(笑)
一番左下に【管理】があります。ここをクリック
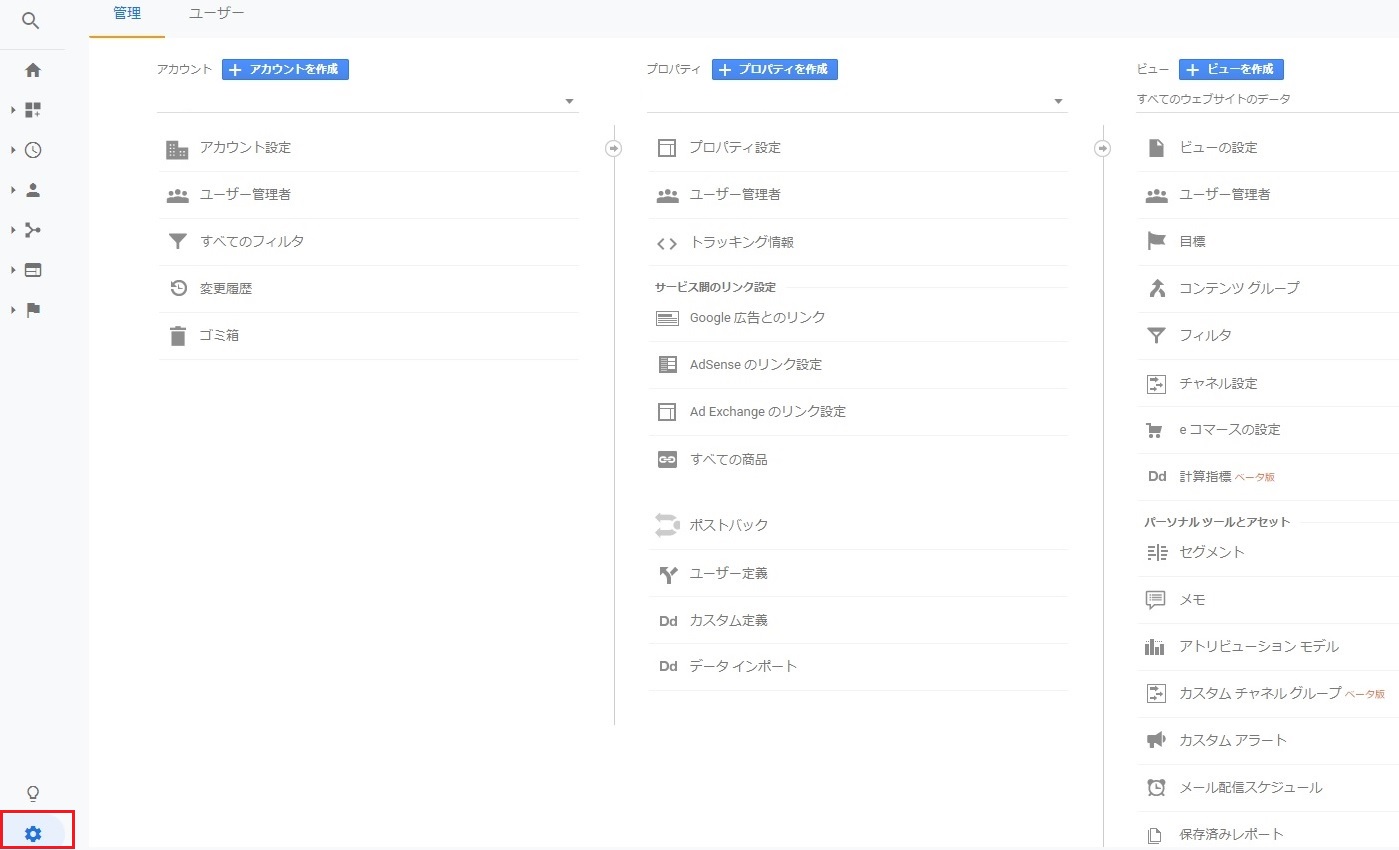
【トラッキング情報】ー【トラッキングコード】をクリック
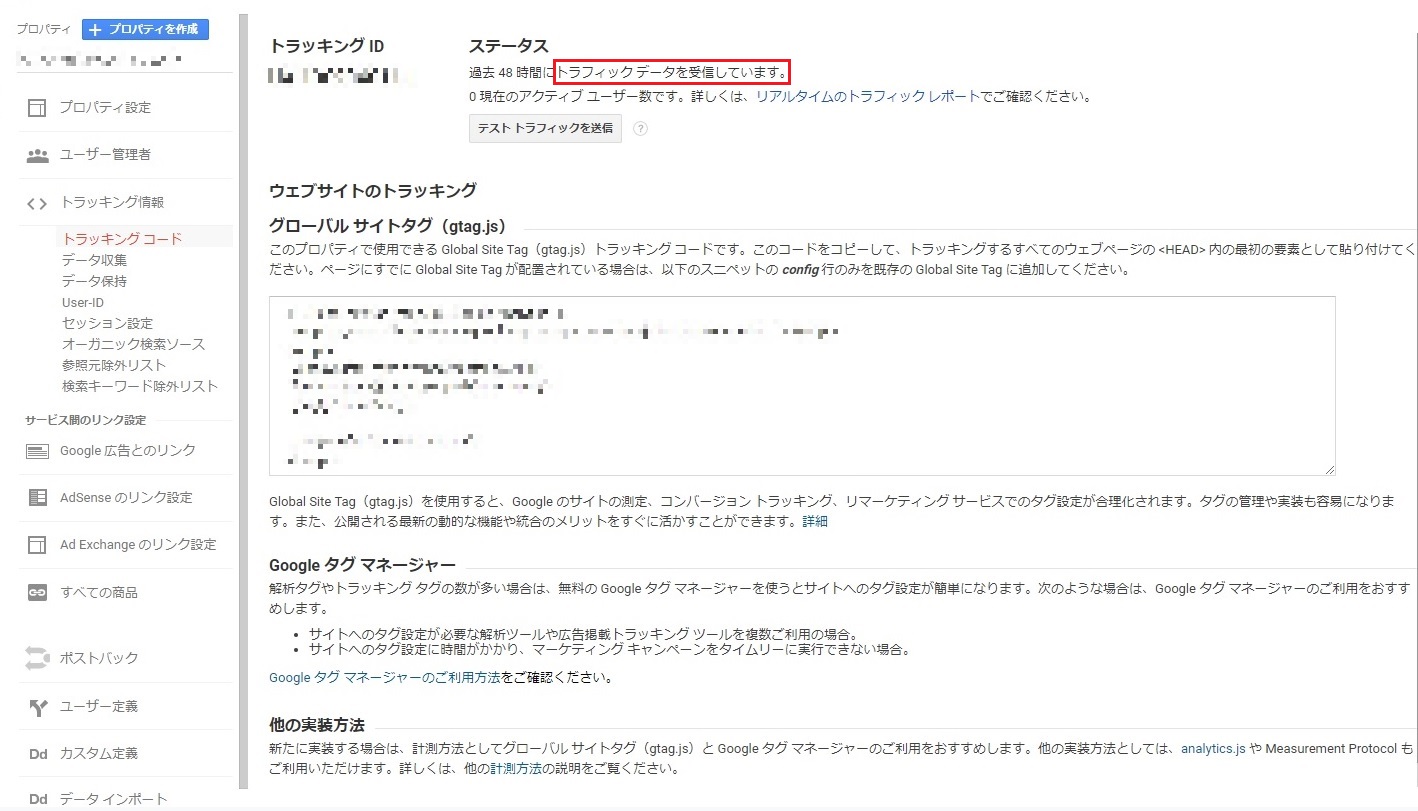
ステータスのところが、【データを受信しています】となっていれば大丈夫です。
大きなモザイクがあるところがトラッキングコードです。
【データを受信しています】と表示されるようになるまでは、
トラッキングコードを貼り設定してから数時間以上もかかる場合があります。
すぐに確認したい場合には【テストトラフィックを送信】をクリック
現在のアクティブ人数が1人となります。
自分を測定対象から除外していると0かもしれません。
私は除外前はアクティブ1人と出たんですが、測定対象から自分を除外したため0人となっています。
除外の仕方は別記事で! → Analytics(アナリティクス)で自分を除外する
初期登録時はデフォルトで除外は何もはいっていません。
また、自分のサイトに訪れて、
アナリティクスの画面【ホーム】や【リアルタイム】ー【概要】からも
リアルタイムのアクティブユーザーを確認できます。
登録内容を確認
あなたが先ほど登録した内容を確認
一番左下に【管理】があります。ここをクリック
するとこんな画面が
【アカウント設定】クリックすると
【アカウントID】【アカウント名】等を確認することができます。
次に【プロパティ設定】ー
そこから
【トラッキング ID】
【プロパティ名(あなたのサイト名)】
【デフォルトのURL(あなたのサイトのURL)】
を確認
私は今回SSL化したので【https】表記ではなかったので、ここで【https】に変えて
【保存】をクリック
新規の方は、最初に登録内容となっているはずです。
特に今回はデフォルトのまま進めます。変更する必要がない人は保存を押さなくてもOK
基本的に確認することや、登録・設定の仕方を記載しました。
参考にしてください。
最初に登録したのなら必ずこれ設定は、やったほうがいい!
Analytics(アナリティクス)で自分を除外する