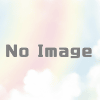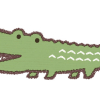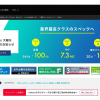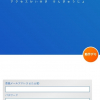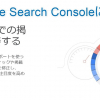WordPressの初期設定
WordPressの初期設定

私の場合ここにくるまで大変な道のりがありました!(笑)
参照記事
さて、特に重要な初期設定についてここでは記載しておきます。なお、設定するにあたって非常に動画付きでわかりやすいサイト様がありましたので参照URLを置いておきます。
どのようなデザインにするか!?【外観】-【テーマ】
設定をする前に重要事項です!いきなり
あなたのサイト・ブログをどのようなデザインのサイトに選ばなければいけません。
最初はデフォルト設定なので、基本的な形の枠のテンプレートとなっております。
- 【外観】-【テーマ】-【新規追加】から選んでもよし
- 自分でネットで探してzipファイルを探してもよし
- 有料のテンプレートも買うのもよし
あなたのサイトの土台とも言えるべき骨組ですので、慎重に選びましょう!
※wordpressなので、簡単にテーマを変えるだけでがらっと簡単に変わりますが、私は如何せん初心者なもので、
もしもに備えサイト自体が崩れるの防ぐのも含め、最初の選んだ物からまだ変えていません。
それと並行して頭の中でサイト名とキャッチフレーズについて考えておいてください!
私は、選択肢2!のネットで無料のzipファイルを探して入れています。
非常に選ぶのに時間がかかりました!
私の中で選ぶポイントは以下
- なるべくコード等わからず挿入したくなかったので、最初からいろんな設定ができるもの
- 使っている人が少ないとトラブルが出たとき調べてもヒットしないのは困るので、有名な物
- 無料
zipファイルの場合
【外観】-【テーマ】-【新規追加】-【テーマのアップロード】
で入れてください。
使用しているサーバーによってできない場合があります。
ファイルマネージャ・FTPでアップロードでアップロードをしなければなりません。
私はwordpress上及びファイルマネージャでアップロードできなかったので
FTPでzipファイルを解凍してファイルを入れました。
質問したらFTPで入れてくださいとのことでした!
設定
ユーザー・あなたのプロフィール
なにげに見落としがちな項目です。重要項目だと思います!
数件投稿するまで私自身気づきませんでした。
投稿するとわかりますが、一番下の右側になにやら名前みたいな物が出ています。
初期設定だと、おそらくwordpressのログインIDが!
IDをネットに記事を投稿するたびに公開するなんて言語道断にも程があります!
セキュリティーが、緩すぎます。
ダッシュボードから
【ユーザー】-【あなたのプロフィール】
【あなたのニックネーム】
を記入
そしてブログ上の表示名に、さきほど記入した【ニックネーム】を選択して
【変更を保存】をクリック
念のためにちゃんと表示されているか確認しましょう!!!
一般
次の段階に移ります!
あなたのサイトを見ると希望のデザインのプレートになっていることでしょう!
次に設定に移ります。
ちなみに私は、基本的な設定しか私はしていません。基本デフォルト設定
ダッシュボードから
【設定】-【一般】-
【サイトのタイトル】:あなたのサイト名
【キャッチフレーズ】:サイト名に対する説明等
を記入します。
導入したテーマによって「カスタマイズ」からも設定が可能です。
冒頭でも記載しましたが、サイトの検索表示で表れている部分です。
考えすぎもよくありませんが、慎重に考えましょう!
サイト名のタイトルとキャッチフレーズは頻繁に変えるべきではない!?
【WordPress アドレス (URL)】【サイトアドレス (URL)】をチェック!!!
SSL化してると【https】表記になっていると思います。
【変更を保存】をクリック
ディスカッション
私は超がつくほどの初心者でありましたので、今だに、コメント等見る余裕、返信する余裕がないため、コメント等は受け付けておりません。
ダッシュボードから
【設定】-
【ディスカッション】
【投稿のデフォルト設定】の項目 【新しい投稿へのコメントを許可する】の
チェックの有無。この辺は好みとなります。
また特定記事のみにコメントを受け付けることもできます。投稿記事から!設定
【変更を保存】をクリック
※SSL化を導入してからなぜか、海外からのトラックバックやアクセスが減ったように思われます。
導入前は、頻繁に来て困ってました。
パーマリンク設定
超重要
後から調べて知ったんですが、この項目が実は非常に難しいです。
パーマリンク設定だけは後で後悔しないためにもよく調べた方がいいです。
1サイトの1記事だけ見て決めない方が絶対にいい!!!

ひよこさん

きつねさん
パーマリンクの設定すなわち、あなたの住所設定です
各記事等のURLを決めるとゆうこと
何時間・何日も調べたんですが、サイトによって、各々推奨していて、初心者の私にはその優劣がわかりません!!

ひよこさん
いきなり初期設定からえらい大変な設定させないでよ
どれがSEOに強いとか、どれがいいとか
初心者にはわかりやすいように統一してほしいです。切実(泣)。
いろんな検索をしたときにURLを見てください。この人はこの設定なんだとか、
作っていってるとわかってくると思います。
私の現在の設定は【数字ベース】この記事を書くころには47記事目となっており、
ほいほいと、もはや簡単に変えられません。なんかリダイレクトとかいろいろしないといけなくて、
住所変わるんですもんね、大変ですよ、なので怖くて変えられません。
ちなみに、ある程度投稿してから、気軽に変えちゃうと、検索ページには以前のページが登録されているので、
【404 Not Found】【お探しのページは見つかりませんでした】と表示されちゃうそうです。ガクブル・・・
当然アクセス数も減るとゆうことは容易に想像がつきます!
私の場合参考にしたサイトが数字ベース推奨でしたのでそれにして後になって後悔しました。
安易に【数字ベース】が管理しやすいかな~と思って私、選んでしまいましたから。
一番まずい結果はパーマリンクを変えてSEOの評価が0からスタートすることです。
住所が変わるんですからね当然です。引っ越しした経験の方ならわかるでしょうが郵便物など転送するように転居届出すあれです。
当然ネットの世界にもあります。それがリダイレクト設定ですね。しかしこれが、うまくリダイレクトができればいいんですが失敗すると大変なことになるとゆうことです。
ここでさらに知っておいてほしいことがあります。
GoogleのSEO評価アルゴリズムは結構変わりやすいので、最適になパーマリンク設定にしていたとしても評価が下がるとゆう事例の記事をたくさん見ました。
最後はちょっと、もやもやしちゃいましたが、
これで基本的ですが設定は終わりました!
後はどんどん投稿していくだけですね!!!
Google Search Consoleに登録 もお忘れなく!検索登録です。