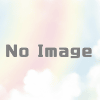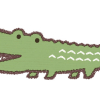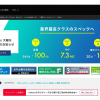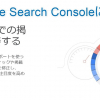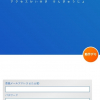FFFTPの使い方
フリーソフト FFFTPを使ってみる

サイトを運営している方なら大抵わかると思いますが、
一般的にサーバーからダウンロードやアップロードをする方法として
- ファイルマネージャ
- FFFTPソフト
の方法があります。
初心者の私はこれしかわかりません(笑)。
【ファイルマネージャ】だけの操作方法だけを覚えていても、いいんですがいざとゆう時のために
【FFFTP】の使い方も覚えておいた方がいいです!
私の使っているレンタルサーバーでは
一部のファイルが【ファイルマネージャ】から
ダウンロード・アップロードできたりできなかったりします。
こんな時のためにも【FFFTP】の使い方を知っておくべきです。
今回は詳しい設定をせず簡易的ですが、
初心者の私にもわかるように基本的な設定と使い方を記載しています。
当然ながらフリーソフトです!
ファイルマネージャ
一番簡単なのがファイルマネージャを使った方法です。
使い方はお使いのレンタルサーバーにログイン後、
項目に【ファイルマネージャ】とゆう項目が絶対あるはずです!
ファイルがずらっと表示されていることでしょう。
そこから、指定のファイルのダウンロードやアップロードができます。
記載は各レンタルサーバーによって表記が違うので今回省略します。
FFFTP
ダウンロード
まずはソフトをダウンロードをします。無料が多いんではないでしょうか!
検索で【ffftp】【ffftp ダウンロード】と入力し検索!【窓の社】のページにいってみます。
そこから「ポチッ」とダウンロードをクリック
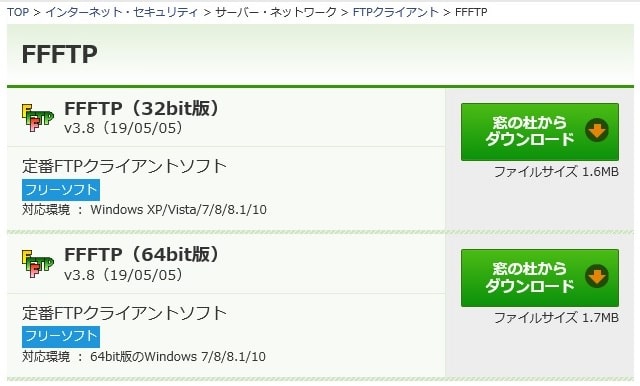
一応フリーソフトであることを確認!
インストールまでの手順は省略します。
設定
さあ、問題はここからです。
【FFFTP】とあなたが使っているサーバーとリンクするために「設定」をしなければなりません。
設定・・・私が嫌いな言葉であり非常にめんどそう(笑)
【FFFTP】ソフトを起動してみると、こんな画面が出ます。

【新規ホスト(N)】をクリックします。
記入で必須な場所は3ヶ所です!
初心者の方はまず3ヶ所だけでいいと思います。
とりあえず使えることが重要ですので。そのうち使っているとわかってくるでしょう!
(私は全然わかりませんので、これ以上余計なことはしていません(笑))
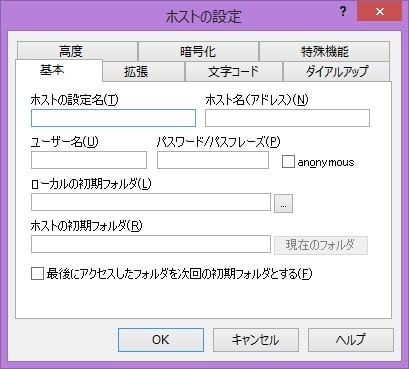
【基本】のところを記入します。
- 【ホスト名(アドレス)(N)】
- 【ユーザー名(U)】
- 【パスワード/パスフレーズ(P)】
を記入します。
| 項目 | 説明 |
| ホスト名(アドレス)(N) | 使用しているサーバーと同じものを記入 |
| ユーザー名(U) | 使用しているサーバーと同じものを記入 |
| パスワード/パスフレーズ(P) | 使用しているサーバーのパスワードと同じものを記入 |
記入が終わったら【OK】をクリック
分からない場合は、レンタルサーバーに問い合わせるか、
レンタルサーバーに登録したときにメールが必ず来ているはずです。
確認してください!
ホスト一覧から【接続】をポチっとクリックすると、こんな画像が出ます!
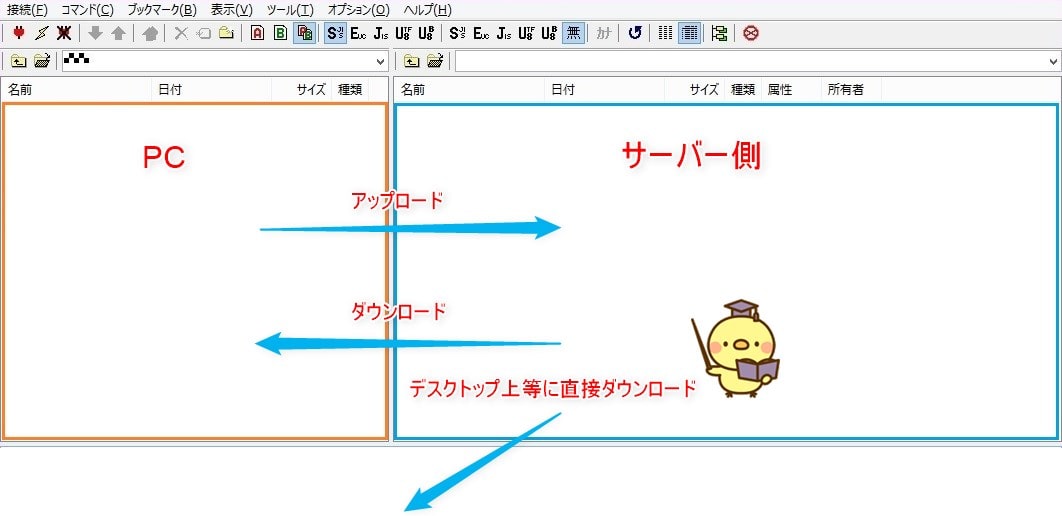
上の画像では空白ですが、
左側のオレンジの四角にはあなたのファイルが
右側の青い四角にはサーバーのファイル
が表示されています!
あとはサーバー側のファイルをドラッグ&ドロップでダウンロードしたり
こちらのファイルをアップロードを行います!
基本的ではありますが、この操作を覚えればコード記入をミスっても特定のファイルだけ
アップロードもできます。(バックアップを取っていれば)
もちろんファイルマネージャからの方が私的には、らくですがレンタルサーバーによって、できない場合もあるのでどちらの方法も覚えていれば困ることはないでしょう!