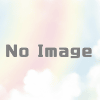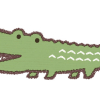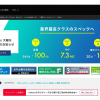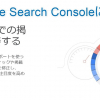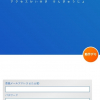WordPressのバックアップ方法
WordPressのバックアップ方法

バックアップをとることは一番大事なことですが、いざやるとなると非常にめんどくさいものです。

ひよこさん

きつねさん
私の場合、何度かコードを挿入したときに、エラーが出て【wordpress】のダッシュボードのログイン画面すら現れませんでした。
そのときは、前もってコード挿入前にファイルをデータをとっておいたので、コードを入れる前のファイルと入れ替えて何とかなりました。
また、次に一番直近ですがこのサイトを復帰させる時です。
てっきり、バックアップを取っていたつもりがとっていなかったとゆうこと現実になることに・・・(泣)
今回は私が行った方法をご紹介いたします。
バックアップ方法
- プラグイン【BackWPup】を使ってののダウンロード
- 【ファイルマネージャ】or【FTP】からのファイルのダウンロード
- 超アナログな固定・投稿画面のテキストを表示して1ページ1ページコピペ(当然ながら非推奨・スルーOK)
- 記事などをエクスポート
- あなたが追加編集したプログラムコードの保存(各々が使っているテーマ更新の際はやった方がよい)
アナログ的な2・3番目をやる人は少ないかもしれません。
特に3番目は超アナログで私以外やる人は絶対いないはず。(笑)
1の2どちらかそして、4・5ですね私が行っているのは、5に関してはwordpressテーマ更新時のみです。(日頃からプログラムコードだけは追加・編集の時はメモっているので)
プラグイン【BackWPup】を使う
一般的に検索するとよく目にするプラグイン【BackWPup】です。
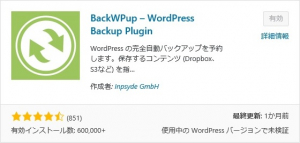
wordpressのダッシュボードから
【プラグイン】ー【新規追加】ー【BackWPup】
を記入、インストールして有効化します。
設定
wordpressのダッシュボード左画面下
【BackWPup】
ー【新規ジョブを追加】をクリック
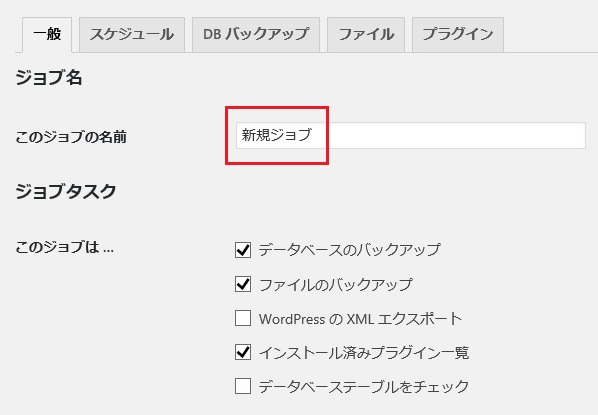
【このジョブの名前】にバックアップの名前がわかりやすいように記入
【このジョブ…】はデフォルトのまま
【データベースのバックアップ】【ファイルのバックアップ】【インストール済みプラグイン一覧】
にチェックが入ったまま次に進みます。
【アーカイブ形式】保存される圧縮の形式の選択です。
私の場合よく使う【Zip】
windows → 【Zip】
Mac → 【Tar BZip2】 or 【Tar BZip】らしいです。
「バックアップファイルの保存方法」
フォルダへバックアップを選択
バックアップファイルは【wp-content】の中の【uploads】の中に保存されます。
他は初期設定のデフォルトのまま
【変更を保存】をクリック
スケジュール設定
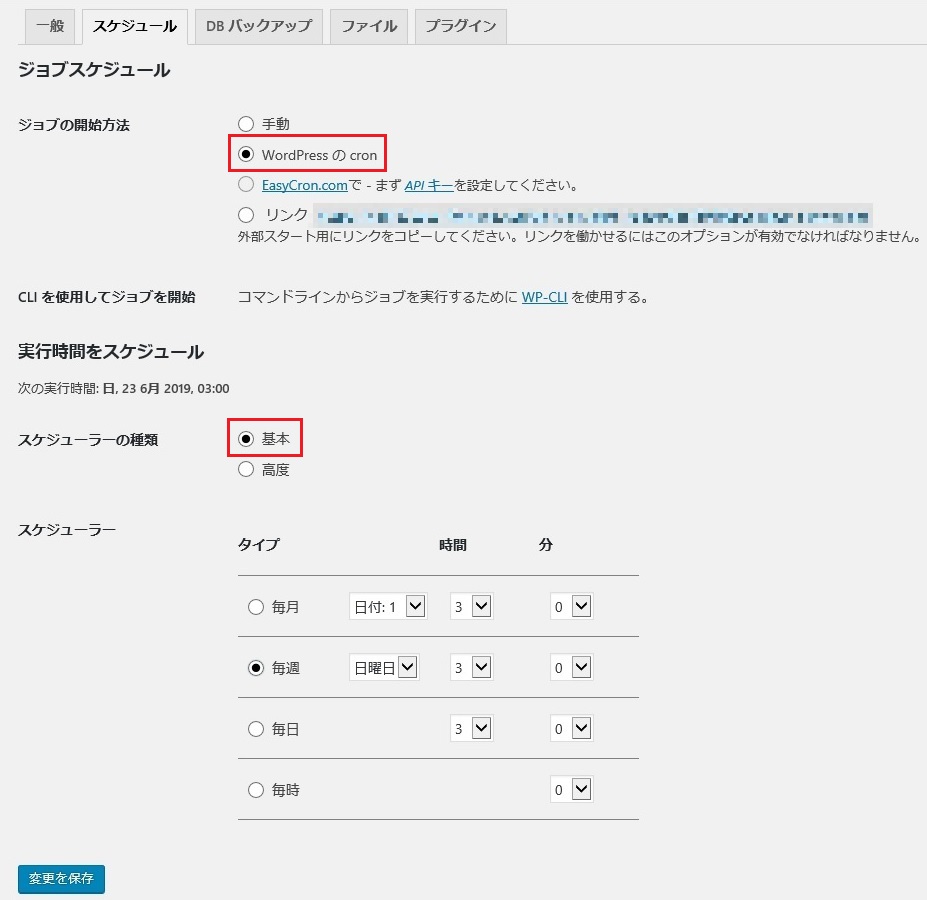
【ジョブの開始方法】ー
【WordPress の cron】を選択します。
次にバックアップを取る頻度を決めます。
各々が必要と思う頻度
毎日はサーバにも負担がかかったり、そこまで必要性はないかと、
毎週 → 作ったばかりなどは、記事の更新頻度も多い時
毎月 → ある程度サイトが出来上がってきたら(更新頻度が低い時)
日時・時間はアクセス数が少ない時間帯を各人が選択
【変更を保存】をクリック
DB(データベース)のバックアップ設定
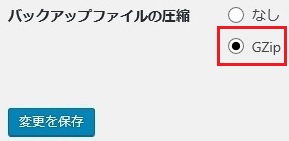
デフォルトのままで、最後の所の【バックアップファイルの圧縮】を
【GZip】を選択
【変更を保存】をクリック
ファイルの設定
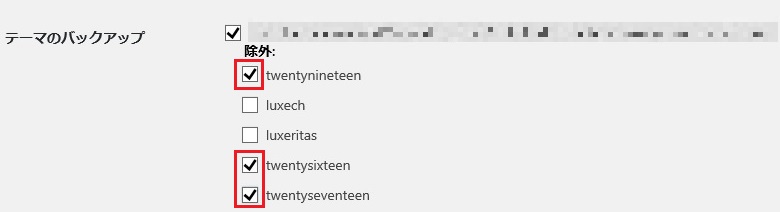
デフォルトのままで
【テーマのバックアップ】の所で使っていないテーマは除外のためクリック
【変更を保存】をクリック
設定できたかの確認
【BackWPup】
ー【ジョブ】をクリック

無事設定ができていればこれで大丈夫です。
赤い四角は今すぐダウンロードを行う場合です。
今すぐにWordPress全体のバックアップをとる
【BackWPup】
ー【ジョブ】をクリック
今までの設定完了していれば【今すぐ実行】をクリックするとダウンロードが始まります。
普通の方はここでダウンロードできますが、そううまくできないのが私の初心者のスペックです(笑)。
【ダウンロード】をクリックしましたが、「お待ちください…」と表示され10分程素直に待ってましたが、
一向にダウンロードが始まりません!
私が対処した方法 → BackWPupのダウンロードが始まらない
確認・ダウンロード
【BackWPup】
ー【バックアップ】をクリック
【ダウンロード】をクリックするとダウンロードできます。
一般的に【BackWPup】とゆうプラグインを使った方法がよく検索でもヒットしました。
別のバックアップ方法を下に記載しております。
【ファイルマネージャ】 or 【FTP】からのファイルのダウンロード
サーバーによってコントロールパネルから簡単にぽちっとワンクリックで保存できたりします。
やり方はここでは省略
私が使っているサーバーXREA(エクスリア)フリー版では、ファイルマネージャ及びFTPからはダウンロードできませんでした。
参照記事 → 複数のwordpressが入ってる!?
超超アナログな方法は固定・投稿画面のテキストを表示して1ページ1ページコピペ
超アナログで一番効率が悪い方法ですが、実はこれが一番確実です。非推奨 スルーされてもOK
ただし、膨大な時間がかかるし、なおかつかなり疲れます。
私の場合未投稿ページも含め約60ページ程をテキストに切り替えて全て保存
→ メモ帳などにコピペしました。
ビジュアル表記をコピペしても構いません。お好きな方で!
(おそらく、どっちもやらんわ!(笑)とゆう声が聞こえてきます。)
これを何十回も繰り返す(笑)。

ひよこさん
途方ない作業ですが、1時間もあれば私の掲載量はすぐにできました。疲れはしましたが!

きつねさん

ひよこさん
案外、いろんな方法を調べている時間を考えていたら、こっちが早く終わると事実
(保存だけですが、復帰は面倒ですが・・・)
投稿記事内容も完全に保管できます。
また、最初から同じ記事を書くのは最悪でやる気がわきませんから!!!
あくまで最悪の事態を避ける方法とでも考えておいてください!
記事などをエクポート
wordpressのダッシュボードから
【ツール】ー【エクスポート】ー【すべてのコンテンツ】を選択
【エクスポートファイルをダウンロード】をクリック
ファイルを展開して中身を見てみるとわかると思いますが、ずら~~~っと記事がHTML表記で、
すべての記事の確認は膨大すぎて無理ですが、なんとなくですが全部書いてあることがわかります。
未投稿の部分も当然ですが含まれていました。
最悪データが全て消失しても記事内容さえあれば・・・あれば・・・なんとかリカバリーはできると思います。
全て0になるとゆうことは避けたいところ
あなたが追加・編集したプログラムコードの保存
ここは保存する人・しない人それぞれ変わってくると思います。
個人的には各々が使っているテーマ更新の際はやった方がいいでしょう!
私の場合wordpressテーマ更新時のみです。
日頃からプログラムコードだけは追加・編集の時はメモっているので
ちなみにですが私は現在wordpressのテーマは無料のLuxeritas(ルクセリタス)使用しています。
使っているテーマによってバックアップ機能があるものとないものがあるかもしれません。
Luxeritasにはありましたが、ちょっと使い方が不安だったのでコードをコピペして保存しました。
私の場合だと
コードをコピペしたのは
- style.css
- functions.php
- プラグイン【Insert Headers and Footers】に入れたコード
にそれぞれ挿入したプログラムコード
コードに関してはそれぞれあると思いますので各々が追加編集したものを
【FTP】 or 【ファイルマネージャ】からダウンロード
- .htaccessファイル
後で気づきましたが、Luxeritasだと吹き出し設定をエクスポートしてなくて元の設定に戻すのに時間がかかりました(泣)
もっと効率のいい方法があるかと思いますが、調べても結構コードなんかはコピペしてる人が多かったのでその手法でやっています。
ファイルをそのままダウンロードして上書きするなりなんなりできるにこしたことはないんですが、私にとってはどれがどれのファイルかわからないに尽きます。余談にも書いてる通りです。
余談
プラグイン【BackWPup】や【ファイルマネージャ】 or 【FTP】からのファイルのダウンロードのファイルを見てみるとわかるようにどのファイルを見ても記事内容が書かれたファイルが見つからない。
そうなんです!この流れ・・・
ここにつながります → サイト 3回目の再開 しかし・・・
そのためにも記事の保存の項目も記述しておきました。
私が以前【X SERVER】で全体のファイルを保存していたんですが、そのデータだけではかなりの労力と時間をかけましたが復元はできませんでした。
多くの記事が保存の仕方はわかりやすく書いてありますが復元の方法はいまいち漠然としか書いてなく実際に復元した方は少ないんじゃないでしょうか?私もそうです。まず基本的に全ては消失しませんからね、一部コードの書きミスによるファイル復元ならよくありますが。
実際あるサイトと全く同じサイトをもう1個作っちゃうと検索等でペナルティくらいそうで試すのが怖い!のが本音ですね。

ひよこさん
なので何度も口酸っぱく言いますが、一から復活させるのは労力的にもほぼ皆無に近いので思うのでなんとか記事内容だけも保存しとくことを強くお勧めします。